Sa luam urmatorul scenariu: Detineti de ceva timp un site WordPress, la care ati lucrat foarte mult, si doriti sa schimbati furnizorul de hosting, si implicit serverul. O astfel de migratie completa poate fi o sarcina destul de dificila, chiar si pentru un profesionist web. Va prezentam o metoda pe care o puteti folosi pentru a va muta site-ul WordPress de pe un server pe altul, avand garantia ca setarile, continutul si munca depusa nu vor fi irosite.
Dat fiind faptul ca nu putem lua in considerare fiecare variabila, tutorialul de fata se va aplica pentru urmatoarea situatie:
– Instanta WordPress ruleaza in prezent pe un server Linux cu MySQL si cu acces FTP.
– Noul server este similar cu cel actual si domeniul dvs. va ramane acelasi.
– Nu ati modificat fisierele de baza WordPress.
Metoda prezentata in continuare este conceputa pentru a fi simpla si rapida, si a fost folosita pentru a migra sisteme mari, complexe, fara a afecta continutul in sine.
1) Creati un backup complet al site-ului dvs. (Full Website Backup)
Acesta este pasul cel mai important din intregul proces de migratie. Trebuie neaparat sa creati un backup complet atat al folderului in care este instalat WordPress, cat si al bazei de date MySQL. O metoda simpla si eficienta de creare a unui backup complet este prin intermediul panoului de control cPanel. Totusi, daca detineti mai multe site-uri, s-ar putea sa fiti nevoit sa descarcati mult continut care nu este neaparat necesar.
In schimb, puteti utiliza un instrument de administrare baze de date (ca de exemplu phpMyAdmin) si sa exportati/descarcati baza de date in format SQL (phpMyAdmin > tab-ul Export).
Acum aveti un backup complet al “creierului” site-ului dvs. WordPress. De asemenea, faceti backup si la directorul principal WordPress, fie prin FTP, fie prin plugin-uri, cum ar fi BackWPup.
2) Importati datele MySQL
Logati-va in panoul de control al noului server, creati o baza de date noua si apoi porniti phpMyAdmin. Selectati noua baza de date (care ar trebui sa fie goala) si mergeti la tab-ul Import.
Selectati Browse your computer si dati click pe Choose File. Cautati backup-ul bazei de date SQL descarcata anterior pe computer (cu extensia .gz) si uploadati-o pe server prin phpMyAdmin. Dati click pe Go pentru a restaura baza de date pe noul server.
In unele cazuri, backup-ul SQL ar putea fi mai mare decat dimensiunea maxima admisa pentru fisiere de catre serverul web. Daca se intampla acest lucru, puteti incarca fisierul de backup prin FTP intr-un director numit “/tmp” din directorul root al contul de hosting. Din phpMyAdmin, selectati Select from the web server upload directory.
3) Uploadati fisiere WordPress
Acum ca baza de date este la locul ei, este timpul sa uploadati fisierele propriu-zise ale instantei WordPress. Exista mai multe moduri in care puteti face acest lucru, dar ca sa mentinem totul cat mai simplu posibil, recomandam uploadul direct prin FTP.

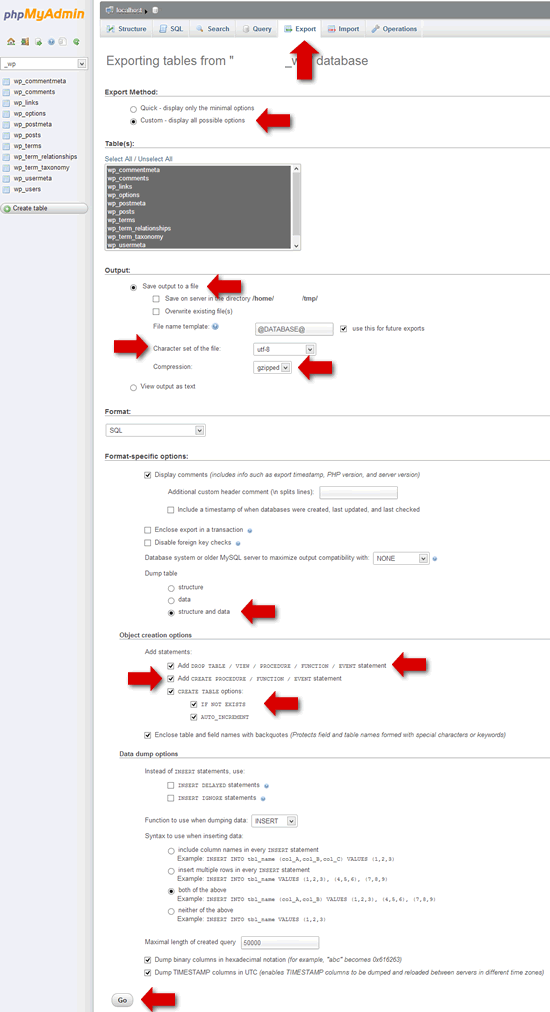
Util tutorialul mai ales ca sunt foarte multe persoane care aleg wordpresul pentru a se exprima online.